How to Edit a Permission to a Folder
This guide will walk you through how to edit folder permissions in the Information Vault. Folder permissions determine who can view, edit, download, delete, or comment on content within a folder. You’ll also learn how to apply approval flows and cascade permissions to subfolders and documents. These settings help ensure that only the right individuals or groups have access to sensitive content.
Step 1) Log In and Access Information Vault
Start by logging into your account on the platform with your credentials. This will take you to the main dashboard. Once logged in, navigate to the Information Vault located on the left side of your dashboard. This section houses all your uploaded files and folders.

Step 2) Select the Folder that you want to Update
Hover over the folder that you would like to change the permissions on and select the Three Dots.

Then select Permissions

Step 3) Edit Folder Permissions
Edit the folder’s permissions, this includes the following:
View Access: Access to view content in this folder
Edit Access: Access to edit content from this folder
Delete Access: Access to delete content from this folder
Download Access: Access to download content from this folder.
Comment Access: Access to comment on content from this folder.
View Access: Access to view version history of content from this folder.
Create Access: Access to create new content for this folder.
Move Document Access: Access to move documents in this folder.
Move Folder Access: Access to move this folder.
Change Permissions Access: Access to change permissions for this folder.
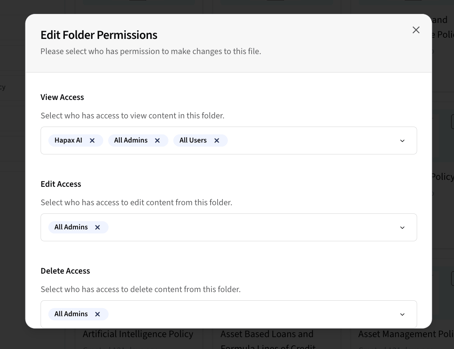
You also have the ability in a Folder to add an Approval Flow and include Cascade Permissions
Cascade Permissions: This will apply the same permissions to all subfolders and files for which you have change permissions. If this is unchecked, the permissions apply only to the folder itself.
To Edit the Fields, select the down arrow on the right side of the Access that you would like to edit. Then select the appropriate Department, Teams, Groups, or Users that you would like to give permissions too.
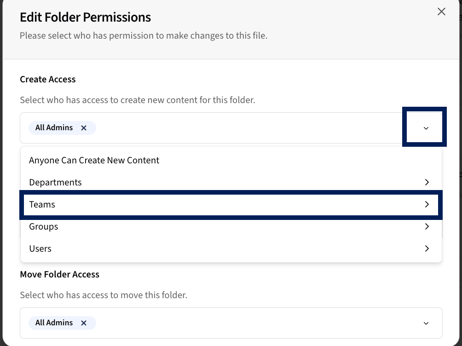
Once you are done editing the Folder Permissions, scroll down to the bottom and select Save Permissions.
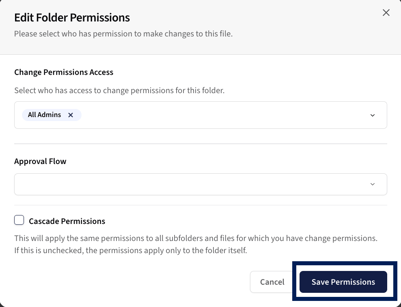
Step 4) Done!
You’ve successfully updated the folder permissions. Your changes help maintain proper access and security across your team’s content. You can return to the folder at any time to make additional updates or adjust permissions as your team’s needs evolve.
